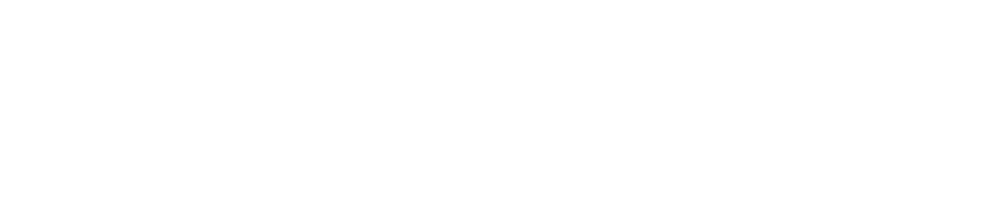Pixel art is a form of digital art wherein images are created and edited on the pixel level. It is often characterized by its low-resolution, limited color palette, and blocky, pixelated look.
Krita is a free, open source painting program that can be used to create and edit pixel art. It has a variety of tools and features that make it perfect for creating pixelated imagery.
Using Krita for Pixel Art
Krita has several features designed specifically for making pixel art. One of the main features is the ability to set a fixed canvas resolution.
This means that you can create artwork with exactly the size and resolution you want or need. You can also adjust the size of individual pixels using Krita’s brush settings, allowing you to create smoother curves or sharper edges depending on your needs.
Krita also has a variety of tools that are particularly useful for creating pixel art. These include the “Fill Tool” which allows you to quickly paint large areas with one click, as well as the “Grid Tool” which makes it easy to align objects in your artwork.
How Do I Enlarge Pixel Art in Krita?
Enlarging an existing piece of pixel art in Krita is relatively easy. The first step is to open your artwork in Krita, and then select “Image”, “Scale Image”.
This will bring up a dialog box where you can enter the desired size for your artwork. Make sure to select “Keep Aspect Ratio”, otherwise your artwork may be distorted when you scale it up.
Once you have entered the desired size for your artwork, click “Scale Image”. Your image will now be enlarged without any distortion or loss of quality. You may need to adjust some brush settings if your image looks blurry after scaling it up.
Conclusion:
Enlarging an existing piece of pixel art in Krita is simple and straightforward – just open up your artwork in Krita and select “Image” > “Scale Image” from the top menu bar. Enter the desired size for your artwork and click “Scale Image” – this will automatically enlarge your image without any distortion or loss of quality. If necessary, adjust some brush settings if your image looks blurry after scaling it up.
10 Related Question Answers Found
Pixel art is a type of digital art created with the help of raster graphics software, where images are edited on the pixel level. It usually involves creating artwork in small squares and rectangles, making it look like an 8-bit image from old video games. If you’re an artist who loves to create pixel art, you might be wondering how to resize your artwork in Krita.
Pixel art is a form of digital art that can be created using a variety of software programs, including Krita. Krita is a free and open-source digital painting program designed for both professional and amateur artists. It has all the tools you need to create stunning works of art, from traditional hand-painted pieces to pixel art.
Pixel art is a type of digital art, created with the help of software tools, that is made up of small individual pixels. Krita is a free and open-source digital painting and illustration application. It offers many different tools for creating pixel art.
Pixel art has become an increasingly popular medium for digital art enthusiasts over the past few years. Pixel art is a form of digital art that utilizes small, individual pixels to create an image. It usually involves creating an image with a limited color palette and limited resolution, which gives it a distinct retro or vintage look.
Pixel art is a type of digital artwork that uses tiny square-shaped pixels to create an image. Pixel art has been popular in the gaming community for decades and has seen a resurgence in recent years due to the growth of independent game developers. Krita is a free and open-source digital painting program perfect for creating pixel art.
Pixel art has been around for decades, and it has seen a resurgence of popularity in recent years. With its distinct visual style, pixel art brings a unique flavor to any artistic project. Making pixel art can be done with many different kinds of software, including Krita.
Krita is a powerful, open-source image editing and illustration software. It’s an excellent choice for digital artists, and with its wide range of features and customisation options, it’s easy to see why. Pixel art is an art form that has been around since the early days of video games.
Pixel art has become an increasingly popular form of art, especially in video game development. It offers a unique, retro aesthetic that is both distinct and eye-catching. Krita is a powerful open-source painting program that allows you to create and animate pixel art.
Pixel art is a form of digital art that is created by drawing individual pixels on a computer canvas. Pixel art originated in the late 1970s and has become increasingly popular in recent years, thanks to its retro look and feel. Resizing pixel art can be tricky, as it can easily become blurred if not done correctly.
Pixel art is a form of digital art that has become increasingly popular in recent years. It’s a form of digital art where individual pixels are arranged to create images. Pixel art is often seen as an artistic way to capture the nostalgia of classic video games and other 8-bit media.