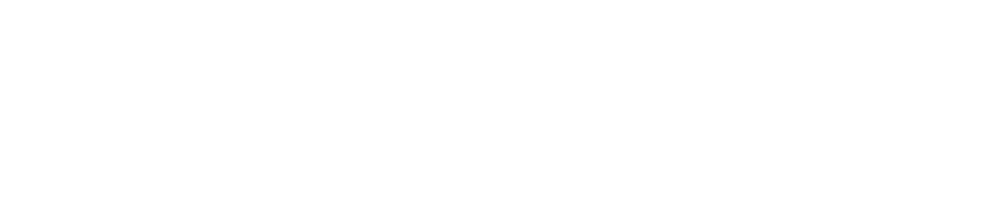Pixel art is a fun, creative way to express yourself through visuals. It’s also a great way to make your own games and websites look more unique and engaging.
If you’ve been creating pixel art in Photoshop, you may be wondering how to export it so that others can enjoy it. Fortunately, it’s actually quite simple.
The first step to exporting pixel art from Photoshop is to choose the format you want to save it in. The most popular format for pixel art is PNG, which stands for Portable Network Graphics.
PNG files can be opened by almost any image viewer or editor, and they support transparency so that your images look good against any background. You can also save files as GIFs, JPGs, or other image formats.
Once you’ve chosen the file format you want for your pixel art, open up Photoshop and go to File > Export > Save for Web (Legacy). This will open up a new window with a preview of your image and some options for exporting it.
Adjust the settings:
In the settings area of the window, start by adjusting the size of your image. Pixel art should always be exported at its original size; if you try to resize it, some of the pixels may blur together or become distorted. You can also adjust other settings such as quality or color mode here.
Export your Pixel Art:
Once all the settings are adjusted properly, click “Save” in the lower-right corner of the window. This will open up another window with a few more options for saving your file. Choose an appropriate name for your file and select its destination folder before clicking “Save” again.
That’s all there is to it! You should now have a copy of your pixel art saved in whatever format you chose earlier. Share it with friends or upload it online so that everyone can appreciate your work!
Conclusion:
Exporting pixel art from Photoshop is easy and straightforward once you know how. Start by choosing an appropriate file format such as PNG or GIF before adjusting other export settings like size or quality. Finally, click “Save” twice and enjoy sharing your artwork with others!
10 Related Question Answers Found
Pixel art is a type of digital art that is created using individual pixels. Pixel art has been around for decades, but in recent years, it has become increasingly popular due to its low cost and its ability to be used in a variety of digital platforms. But how do you go about exporting pixel art from a GIF in Photoshop?
Pixel art is a type of digital art in which individual pixels are arranged to create a larger image. It is often used to create low-resolution video game graphics and other forms of digital art. Creating pixel art can be quite time consuming, but the results can be stunning and unique.
Pixel art is an exciting form of digital art that has been around since the early days of video gaming. It is a type of digital art that uses small, square-shaped pixels to create images. Pixel art has become increasingly popular in recent years, and many people use it to make their own games or artwork.
Pixel art is a unique style of art that uses tiny pixels to create an image. Pixel art is often used in video games and other digital media, but it can also be used to create stunning works of art. If you want to create your own pixel art, then you will need a program like Photoshop.
Pixel art is an art form that involves creating images using individual pixels or small groups of pixels. It is a popular form of digital art, and can be used for a variety of purposes, including animation, game design, and web design. Although pixel art is not as popular today as it was in the past, it still has its place in the digital world.
Pixel art is a style of digital art where images are created and edited using individual squares of color, known as pixels. Pixel art has been around since the early days of computers, and it’s still popular today due to its retro aesthetic. It’s also popular with video game developers, as the low resolution makes it easier to create complex game worlds.
Pixel art is an exciting medium of digital art that has become increasingly popular over the years. It involves creating images composed of individual pixels that are arranged into a larger design. Pixel art is often used to create pixelated graphics and animations, as well as retro-style video games.
Pixel art is a unique art form in which images are created by manipulating individual pixels to create a larger image. Pixel art is often used in video games, as well as other digital media. It can also be used to create stunning visuals for web sites and other graphic design projects.
Pixel art is a form of digital art that has been around since the late 1970s. It is a type of raster graphics that uses small, individual squares of color to create an image. While pixel art can be created using any graphics editor, it is most commonly associated with Adobe Photoshop and other popular software programs.
Pixel art is a form of digital art that has been around since the early days of video games. It is a style of art that uses small, square-shaped pixels to create an image or animation. Many people enjoy creating pixel art but do not know how to make it in Photoshop.