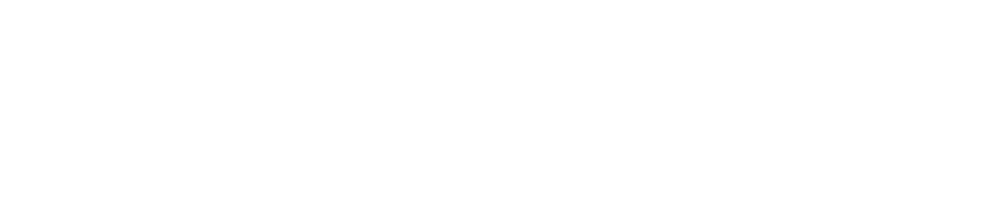Pixel art can be a great way to express yourself and your creativity in the digital world. But creating pixel art in Google Sheets can be a bit of a challenge. Fortunately, there are some simple steps you can take to make your pixel art reveal in Google Sheets.
Step 1: Create Your Artwork – The first step to making your pixel art reveal in Google Sheets is to create your artwork. You can do this by selecting the “Insert” tab at the top of the screen and then selecting “Image” from the drop-down menu.
From here, you can choose an image file or upload an image of your own. Once you have chosen or uploaded an image, it will appear on the spreadsheet.
Step 2: Resize Your Image – Now that your image has been inserted onto the spreadsheet, you will need to resize it so that it is no larger than 32×32 pixels. This is important because if your image is too large, it will not appear correctly when it is revealed in Google Sheets. To resize your image, select it on the spreadsheet and then click on the “Size” option at the top of the screen.
Step 3: Select a Color Scheme – The next step is to select a color scheme for your pixel art. You can do this by selecting “Colors” from the top menu bar and then choosing from one of several preset color palettes or creating your own custom palette using RGB values.
Step 4: Reveal Your Artwork – Once you have finished creating and resizing your artwork and choosing a color scheme, you are ready to reveal it in Google Sheets. To do this, simply select “Reveal” from the top menu bar and then select which columns or rows you would like to reveal. Your artwork will then be revealed as small squares on the spreadsheet.
Conclusion:
Creating pixel art in Google Sheets doesn’t have to be difficult; with these simple steps, you can easily make your pixel art reveal itself on a spreadsheet! Just remember to create and resize your artwork first before choosing a color scheme and revealing it on Google Sheets.