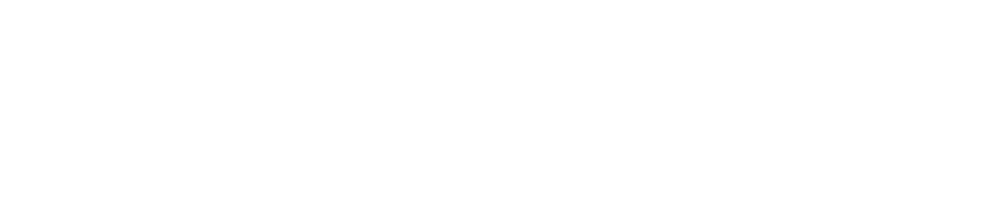Pixel art is an increasingly popular form of digital art, and GIMP is the perfect program for creating it. Resizing pixel art in GIMP can be a tricky task, as it requires both knowledge of the program and a keen eye for detail. Fortunately, there are some simple steps that can help you resize your pixel art with ease.
The first step in resizing pixel art in GIMP is to select the area of the image that you want to resize. This can be done by using either the rectangular or lasso selection tools. Once the area has been selected, click on the “Image” menu and select “Scale Image”.
In the Scale Image window, you will need to enter the desired dimensions of your new image. You can also choose whether or not to maintain aspect ratio by checking or unchecking the box next to “Maintain Aspect Ratio”. If you want to constrain proportions, you can also check this option.
Next, you will need to decide how you want GIMP to scale your image. There are several options available including: nearest neighbor, bilinear, cubic (B-spline), cubicspline, and Lanczos3. Each of these options has its own pros and cons so it’s important to choose an option that works best for your particular project.
Finally, when you are satisfied with your settings click “OK” and your image will be resized accordingly. It is important to remember that resizing pixel art in GIMP can take some time so patience is key!
In conclusion, resizing pixel art in GIMP doesn’t have to be a difficult task. By following these simple steps, anyone should be able to resize their artwork with precision and ease.
10 Related Question Answers Found
Pixel art is an interesting form of digital art that has been around for decades. It’s often used to create characters and scenes in video games and other digital media, but it can also be used as a creative exercise or as a way to make digital images look more interesting. GIMP is a free, open-source image manipulation software that can be used to create pixel art.
Pixel art is a type of digital art that uses tiny colored squares, or ‘pixels’, to create an image. It is an old-school style of art, but it has seen a resurgence in popularity in recent years due to its vibrant and retro aesthetic. GIMP (GNU Image Manipulation Program) is a free and open-source image editing program that can be used to create pixel art.
Pixel art is becoming more and more popular in the gaming world. It’s a type of digital art that uses tiny squares of colour to create an image. If you’re looking to get into pixel art, then GIMP is the perfect program for you.
Pixel art has become an increasingly popular art form in recent years, and it can be used to create beautiful and creative images. GIMP is a free, open-source image editing software that can be used to create pixel art. It has a wide range of tools and features that make it easy to create dynamic and eye-catching pixel art.
Pixel art is a type of digital art that uses limited colors and simple geometric shapes to create an image. It is a popular style of art used in video games, webpages, and other digital media. GIMP (GNU Image Manipulation Program) is a free and open source image editing program that allows users to create pixel art from existing images.
Pixel art is a popular form of digital art that combines the use of pixels to create images, animations, and other forms of artwork. It has become increasingly popular in recent years, and many people are looking for ways to create their own pixel art. One program that is often used to create pixel art is GIMP.
Pixel art is a type of digital art that uses tiny squares of color, known as “pixels,” to create an image. GIMP is an open-source image editor that can be used to animate pixel art. Animating pixel art in GIMP requires several steps, which are outlined below.
1.
Pixel art has been around for decades, and it’s still being used today to create stunning visuals. Many graphic designers and artists use pixel art as an efficient way to create intricate graphics from scratch. If you’re interested in creating your own pixel art, GIMP can be a great tool to get started.
Pixel art is a unique form of digital art that has become increasingly popular in recent years. It involves using small, individual pixels to create artwork. Pixel art can be used to create everything from simple icons to complex scenes.
Pixel art is a creative form of digital art, usually created with software such as GIMP. Many pixel art fans enjoy creating their own images, and if you’re looking to get into the world of pixel art, then GIMP is a great place to start. But how do you open pixel art in GIMP?