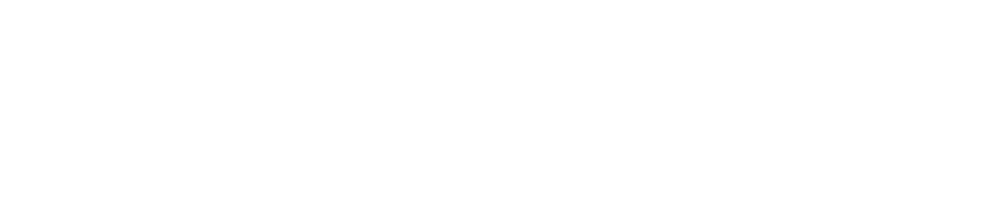Pixel art is a unique form of digital art that can be used for various applications – from logos to video games. It’s a great way to add a unique, retro-style look to your designs.
However, if you’re not careful, resizing pixel art in Photoshop can result in blurring and distortion. Fortunately, there are some tips and tricks to help you avoid this issue and keep your designs looking sharp.
1. Choose the Right Resolution
When creating pixel art in Photoshop, it’s important to choose the right resolution.
Generally speaking, 72 PPI (pixels per inch) is the best choice for web-based projects, while 300 PPI is ideal for print applications. This ensures that when you resize your artwork later on, it will still retain its original shape.
2. Use Interpolation Settings
When you’re ready to resize your pixel artwork, head over to the Image Size window (Image > Image Size).
Here you’ll see several options at the bottom of the window labeled “Interpolation.” Make sure that you select one of these options carefully; Bilinear or Nearest Neighbor are both good choices for resizing pixel art without blurring it.
3. Adjust Your Artwork
Once you’ve applied the Interpolation settings, you may need to make some extra adjustments to your artwork—particularly if it’s very small or large.
To do this, use the “Free Transform” tool (Edit > Free Transform). This will allow you to scale and rotate your design without losing any quality.
Conclusion
Resizing pixel art in Photoshop doesn’t have to be difficult! By choosing the right resolution before starting your project and using the correct interpolation settings when resizing, you can easily avoid blurring or distortion of your artwork. With a little practice and patience, anyone can achieve beautiful pixel art designs!
10 Related Question Answers Found
Pixel art is an art form that has been around since the 70s, and it continues to be a popular medium today. It’s a unique style of art that requires a different approach than traditional painting or drawing. If you want to create pixel art or make modifications to existing pixel art, you need to understand how to enlarge pixel art without blurring in Photoshop.
Pixel art is an awesome way to give your digital creations a unique and charming look, but one of the main challenges with using it is scaling it up without making it blurry or distorted. Photoshop can be an invaluable tool for creating and manipulating pixel art and with a few simple techniques, you can easily scale up your pixels without making them look fuzzy or distorted. Use Vector Graphics: The easiest way to scale up your pixel art in Photoshop is to convert it into a vector graphic.
Pixel art is a great way to create iconic designs and cartoon characters. It can be used to create vibrant and unique images that stand out from the crowd. Unfortunately, it can be difficult to resize pixel art without blurring it.
Pixel art is a popular form of digital art, often used to create icons, characters, and other small-scale images. Although pixel art has become more popular in recent years, it is still a challenging form of art to create and manipulate. One of the most common questions asked by pixel artists is “How do I resize pixel art without blurring?”
The key to resizing pixel art without blurring lies in understanding the basic principles behind how pixels are rendered.
Pixel art is an art style that utilizes pixels to create digital art. It’s a form of digital illustration that is becoming increasingly popular due to its unique visual aesthetic. Pixel art is used in games, logos, and other forms of digital media, but it can also be used for traditional artwork as well.
Pixel art is a form of digital art, where images are created and edited at the pixel level. Pixel art is commonly used in video games, website backgrounds and user interfaces. To create pixel art, you need to have a basic understanding of how pixels work and the tools available in Photoshop to resize them.
Pixel art is an incredibly popular art form used in a variety of mediums, from video games to webcomics. It can be a great way to express yourself, but it can be challenging to resize your artwork without making it blurry. Fortunately, there are a few methods you can use to resize pixel art without making it blurry.
Pixel art is a type of digital art that uses pixels to create a unique image. It has become popular due to its retro-style look and simple aesthetic. While pixel art can be created in any image editor, GIMP is often used because of its powerful features and flexibility.
Pixel art is a great way to express yourself artistically. It requires a lot of skill and patience to create detailed designs that look great, but it’s worth the effort. Unfortunately, if you’re creating your art in Procreate, you may have run into some issues when it comes to resizing your work without blurring it.
Pixel art is a form of digital art constructed with individual colored pixels, which creates a unique and visually pleasing design. One of the most popular ways to create pixel art is with Adobe Photoshop. However, many artists struggle with resizing their pixel art in Photoshop.