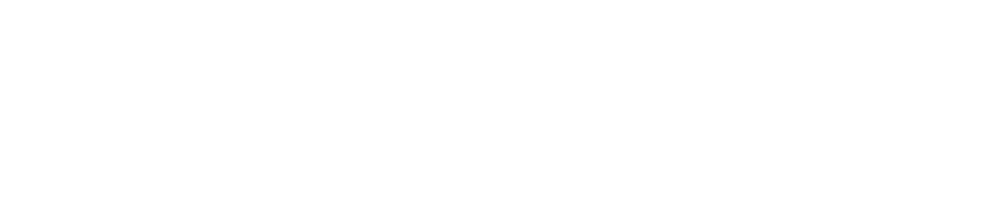Pixel art is a form of digital art that is created from individual pixels. It is often used to create graphics for video games and other digital media.
Pixel art can be created in a variety of programs, including Google Sheets. Google Sheets allows you to quickly and easily turn an image into pixel art.
Using Google Sheets to turn an image into pixel art is simple and straightforward. First, open the image in Google Sheets.
Then, select the “Image” tool from the toolbar at the top of the page. This will open a dialog box with options for adjusting the size and shape of your image. You can select “Pixel Art” from the drop-down menu to adjust the size of your image to match that of regular pixel art.
Once you have adjusted your image, you can customize it further by selecting one or more colors from the “Colors” tab on the right side of the dialog box. You can also adjust brightness and contrast if needed. When you are satisfied with how your image looks, click “Ok” to save your changes.
After saving your changes, it’s time to start creating pixel art! Select each individual pixel by clicking and dragging across them with your mouse or trackpad. Once you have selected all of the pixels you want to edit, click on one of them to open a color palette where you can choose a color for each one.
You can also use Photoshop or other photo editing software if desired. With Photoshop, you can create fully custom pixel art with greater control over color selection and placement than with Google Sheets.
Whether you use Google Sheets or Photoshop, turning an image into pixel art is an easy way to add some personal flair to any project! It’s also fun and creative way to express yourself in digital form.
Conclusion: Turning an image into pixel art in Google Sheets is simple and straightforward – just select ‘Pixel Art’ from the drop-down menu on the ‘Image’ tool bar, adjust any brightness/contrast settings as desired, then select individual pixels using your mouse or trackpad before choosing colors for each one. Alternatively, if greater control over color selection and placement is needed, Photoshop or other photo editing software may be used instead.