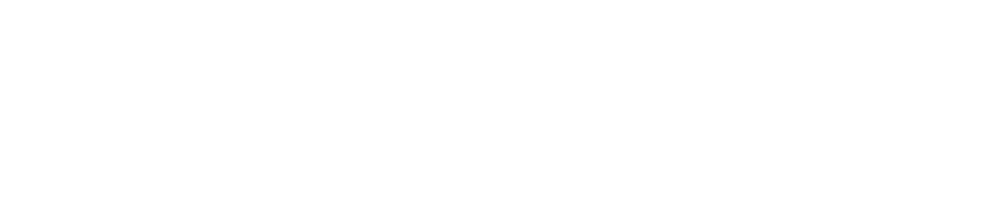Creating pixel art in Google Sheets is a fun and creative way to express your artistic side. It is easy to use and can be used to create stunning visuals for social media, websites and more. However, if you want to share your artwork with others or use it in other projects, you need to know how to copy pixel art in Google Sheets.
The first step in copying pixel art in Google Sheets is to select the cells that contain the artwork. You can do this by clicking on the upper left corner of the area containing your art and dragging your cursor across all of the cells that contain artwork. This will select all of the cells containing artwork.
Once your selection is made, right-click on one of the selected cells and choose “Copy” from the menu. This will copy all of the selected cells into memory.
Then right-click again on one of the selected cells, but this time choose “Paste special” from the menu. This will open a window with several options for pasting.
In this window, make sure you have “Paste All” selected from the drop down menu at the top. Then select “Transparent” from the bottom drop down menu so that only your pixel art will be pasted instead of a background color as well. Finally click OK.
Your pixel art should now be copied over into a new area in Google Sheets that you can then save as an image file for sharing or use as part of another project.
Conclusion:
Copying Pixel Art in Google Sheets is an easy process that allows you to save and share your artwork with others or use it as part of other projects. All you need to do is select all of the cells containing artwork, right-click, copy then paste special with transparent settings enabled. Your pixel art should now be ready for saving or use within other projects!