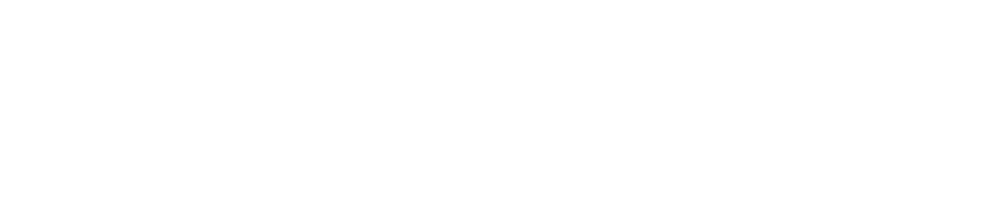Doing math pixel art on Google Sheets can be a great way to express your creativity, but it can also be a great way to learn some basic math skills. With the help of Google Sheets, you can easily create beautiful art while learning simple math concepts like addition, subtraction, multiplication and division.
The first step in creating math pixel art on Google Sheets is to create a grid. You can do this by selecting the “Insert” tab at the top of the page and then choosing “Grid”.
Once you have created your grid, you can start adding numbers to each cell in order to create your pixel art. For example, if you want to create a simple square shape, you would enter the numbers 1 and 4 into each of the four corners.
Once you have created your basic shapes, it is time to get creative with color! You can use any number of colors when creating your math pixel art – from bright primary colors to subtle pastels – and they all come together to create stunning works of art.
To add color to your pixel art, select “Format” from the menu at the top of the page and then choose “Conditional Formatting”. Here you will be able to choose which cells should be filled with which colors based on their numerical value.
Finally, if you want to add some finishing touches to your math pixel art, there are a few things that you can do. The first is that you can add borders around each cell using the “Border” option in the “Format” menu.
This will give your artwork an extra bit of definition and make it look even more professional. You can also add shadows or highlights by selecting cells and then adjusting their opacity or brightness levels in the same menu.
Creating math pixel art on Google Sheets is an easy process that anyone can do! By following these steps, you will be able create beautiful works of art while also honing your basic math skills at the same time!
Conclusion: Creating math pixel art on Google Sheets is an easy process that allows users of all skill levels to express their creativity while also learning some basic mathematical concepts at the same time. By creating a grid using Insert > Grid, entering numbers into each cell for shapes and then formatting those cells with different colors based on their numerical value using Conditional Formatting, users will be able to quickly design stunning works of mathematical artwork in no time!
9 Related Question Answers Found
Pixel art math in Google Sheets can be a great tool for creating fun, intricate designs. With the right tools, you can create complex pixel art designs quickly and easily. Pixel art math refers to the mathematics behind creating pixel art.
Pixel art is an incredibly popular style of digital art, and for good reason. It’s easy to learn, fun to make, and can give your projects a unique look. With Google Sheets Math, you can create pixel art with just a few simple steps.
Google Sheets is a versatile and powerful tool for creating art. It’s great for creating pixel art, which is a form of digital art that uses small squares to create images. Pixel art has become increasingly popular in recent years, and Google Sheets makes it easy to make your own.
Pixel art has become increasingly popular among educators and students alike, as it offers a creative way to learn math. Google Sheets is an excellent tool for creating fun pixel art activities that can be used in the classroom or at home. Here is how to make a pixel art maths activity with Google Sheets:
Step 1: Create a new Google Sheet and decide on the size of your pixel art.
Pixel art has become a popular form of digital art, used by many digital artists and developers. It is an art style that utilizes small squares of color to create a larger picture or design. Pixel art has been around since the early days of video gaming and continues to be an important part of modern game design.
Pixel art is a form of digital art that involves creating images from small colored squares, or “pixels”. Pixel art has been around since the early days of video games and is still popular today. It can be used to create stunning digital artwork or just for fun, and it’s surprisingly easy to do on Google Sheets.
Pixel art is a great way to create fun, colorful art using basic shapes and colors. It can be used for a variety of purposes, including personal art projects or creating graphics for websites and games. Luckily, it’s easy to make pixel art on Google Sheets.
Pixel art is a popular form of digital art made up of tiny squares or dots known as pixels. It can be used to create anything from simple cartoons to complex works of art. Google Sheets is a free online spreadsheet program that can be used to create pixel art.
Pixel art is a great way for students to explore their creativity. It allows them to create unique images using simple shapes and techniques. With Google Sheets, students can easily create pixel art projects without having to purchase expensive software.