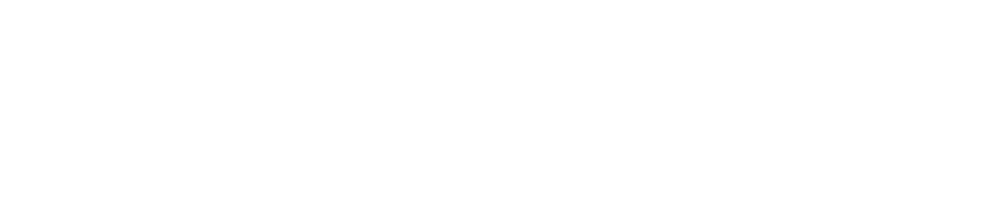Pixel art is a digital art form created from tiny squares of color, known as pixels or “sprite”. Pixel art can be used to create stunning visuals for video games, websites, and even digital paintings.
In recent years, pixel art has been gaining popularity among artists and designers due to its unique aesthetic. Fortunately, creating pixel art is relatively easy when using Adobe Photoshop.
To get started with 16 bit pixel art in Photoshop, the first step is to create a new document with the correct dimensions. 16 bit pixel art usually consists of a grid of 256×192 pixels.
This can be easily done by going to “File” and then “New” and setting the width and height accordingly. Once the document is created, select the “Pencil Tool” from the Tools Palette located on the left side.
Next, it’s time to start adding color! With the Pencil Tool selected, simply click and drag or use your mouse’s left-click button to place color onto your canvas. You can also use the color picker located in the bottom right corner of your screen to choose any color you like.
Once you’ve added some color to your canvas it’s important to remember that you’re working with 16 bit colors so make sure that each individual pixel is not too bright or too dark. You can adjust brightness levels by using Photoshop’s built-in “Levels” tool which can be accessed via Image > Adjustments > Levels.
Finally, once you’re happy with your artwork it’s time to save it! To do this go ahead and select “File” and then “Save As” and choose either PNG or JPG format depending on where you plan on using your artwork. And just like that you have successfully created 16 bit pixel art in Photoshop!
Conclusion: Creating 16 bit pixel art in Photoshop may seem daunting at first but with a few simple steps anyone can create stunning visuals for their projects. All that is needed is a new document with the correct dimensions, some colors from the color picker tool, adjusting brightness levels if needed, and saving your file as either PNG or JPG format so it can be used wherever needed.
10 Related Question Answers Found
Pixel art is a form of digital art that has been around since the late 1970s. It is a type of raster graphics that uses small, individual squares of color to create an image. While pixel art can be created using any graphics editor, it is most commonly associated with Adobe Photoshop and other popular software programs.
Pixel art is a popular form of digital art and is easily recognizable by its jagged edges, smooth gradients, and abstract shapes. It’s often used in video games, user interfaces, and logos. It can also be used to create beautiful works of art for print or web media.
3D pixel art is an incredibly popular form of art, due to its ability to create a unique visual aesthetic that can be used for many different types of projects. However, creating 3D pixel art in Photoshop can be daunting for beginners, as it requires a certain level of skill and knowledge to be able to successfully produce quality results. Fortunately, there are some easy steps to follow that can help even complete novices create beautiful 3D pixel art in Photoshop.
Pixel art is a form of digital art where images are created and edited at a very small scale. It is often used for video games, icons, and other digital creations. Many people have started to use Photoshop to create pixel art as it offers an incredible array of tools and features that can be used to make stunning designs.
Pixel art is a style of digital art where images are created and edited using individual squares of color, known as pixels. Pixel art has been around since the early days of computers, and it’s still popular today due to its retro aesthetic. It’s also popular with video game developers, as the low resolution makes it easier to create complex game worlds.
Pixel Art is a digital art form of creating images using small blocks or pixels. It can be used to create beautiful digital artwork in the form of images, patterns, and animations. Pixel Art is a great way to express creativity and can be used for a variety of projects, from game design to web design.
Pixel art is a popular form of digital art created by manipulating tiny squares of color, known as “pixels”. It’s used in video games and other types of digital media to create visuals with a distinct, retro aesthetic. While pixel art can be made with several different types of software, Photoshop is one of the most popular programs for creating it.
Pixel art is an art form that allows for artwork to be created using pixels. It is a great way to create digital artwork with a minimal amount of effort, and it can be done on a variety of programs and platforms. One of the most popular ways to create pixel art is with Adobe Photoshop, which allows users to easily manipulate individual pixels to create artwork.
Pixel art is a form of digital art that has been around since the early days of video games. It is a style of art that uses small, square-shaped pixels to create an image or animation. Many people enjoy creating pixel art but do not know how to make it in Photoshop.
Pixel art, a visual style that consists of retro-style graphics with small, blocky elements, has been around for decades in the gaming industry. It has recently seen a resurgence, however, as more and more people are drawn to its minimalistic yet charming aesthetic. If you’re looking to create your own pixel art, you may be wondering if it’s possible to animate it using Photoshop.