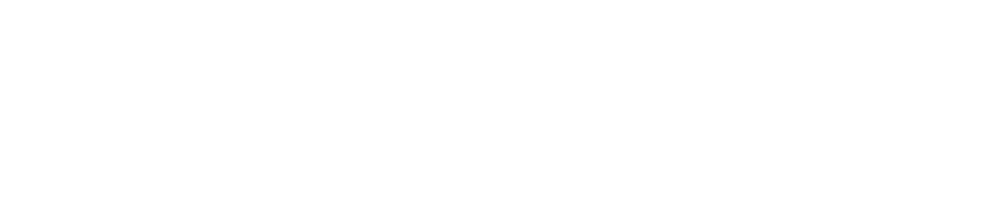Pop art is a style of art that has grown in popularity over the years. It features bright colors, bold shapes, and a unique sense of humor. Pop art can be seen in everything from advertisements to graffiti walls, and it is a great way to make any project stand out.
Creating a pop art effect in Adobe Illustrator is relatively simple and can be done with just a few clicks of the mouse. The first step is to create the basic elements of your design, such as shapes and text.
To give your project a pop art feel, choose bright colors for your elements. You can also experiment with different fonts, such as comic sans or impact for added interest.
Once you have your elements in place, it’s time to add the finishing touches that will give your design that classic pop art look. To do this, use Illustrator’s Live Trace feature to turn your artwork into vector graphics.
This will give it crisp edges and smooth curves, which are essential for creating the iconic look of pop art. You can also use Live Paint to add vibrant colors to your design quickly and easily.
Finally, use the Distort & Transform tool to add some final touches. This tool allows you to scale, rotate and distort objects in order to give them an exaggerated feel that is common in pop art designs. Experiment with different settings until you get the desired effect you are looking for.
Creating a pop art effect in Adobe Illustrator is simple and fun! With just a few clicks of the mouse, you can turn any design into an eye-catching piece of artwork that will stand out from the crowd. Just remember to keep it bold and colorful for an authentic pop art look!
Conclusion: With Adobe Illustrator’s Live Trace feature combined with its Distort & Transform Tool makes creating Pop Art effects easy! Choose bright colors for elements, experiment with fonts like comic sans or impact for added interest, Live Trace artwork into vector graphics while using Live Paint to add vibrant colors quickly & easily then finish off with Distort & Transform tool settings until desired results are achieved!
7 Related Question Answers Found
Pop Art is an art movement that began in the 1950s and gained popularity in the 1960s. It was a reaction to the more traditional forms of art and focused on the use of bright colours, bold lines, and images from popular culture. Pop Art is often associated with the works of Andy Warhol, but there are many other famous Pop Artists as well.
Pop Art is a popular art movement that has existed since the 1950s. It is characterized by bright colors, bold lines, and a playful use of popular culture imagery. Pop Art has been used in everything from advertisements to product packaging, and its influence can still be seen in modern graphic design.
Pop Art is a style of art that has been around since the 1950s and has gained recognition for its bold, vibrant colors and iconic imagery. The Pop Art movement was pioneered by artists such as Andy Warhol, Roy Lichtenstein, and Richard Hamilton, who used popular culture references in their work. In recent years, Pop Art has seen a resurgence in popularity as designers use it to create unique visuals for websites, logos, posters, and more.
Creating a Pop Art Pattern in Illustrator is a fun, creative way to make your own unique art. Pop Art is an art movement that emerged in the 1950s and became popular in the 1960s. It is characterized by its use of bold, vivid colors, and strong shapes and lines.
Pop art is an art style that emerged in the 1950s and ’60s, often featuring bright colors and bold lines. It is a unique and eye-catching style of image manipulation that can be used to create stunning visuals for any project. With Adobe Illustrator, you can easily turn any image into a work of Pop Art with just a few simple steps.
Pop Art backgrounds are a popular visual style used in graphic design and illustration. They often feature bright, vibrant colors and bold shapes that give the artwork a unique, eye-catching look. While creating a Pop Art background in Adobe Illustrator may seem intimidating, it’s actually quite easy with the right tools and techniques.
Pop art is an art form that has become increasingly popular in recent years, and is a great way to add a unique visual style to any project. Illustrator makes it easy to create your own pop art images with its wide range of tools and features. Here’s how you can make an image pop art in Illustrator.