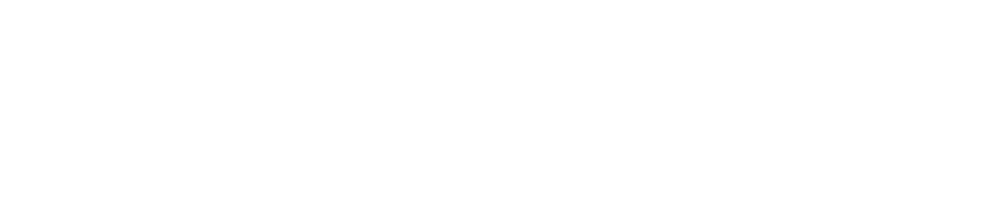Pixel art is a popular form of digital art, particularly in the video game industry. It’s composed of small, square-shaped pixels arranged to create an image or animation.
It’s often used to create a retro style and evoke nostalgia. However, when pixel art is displayed in Unity, it can become blurry or distorted due to upscaling or incorrect settings.
Fortunately, there are a few steps you can take to ensure that your pixel art looks crisp and clear in Unity. The first step is to set the correct resolution for your project.
If you’re using 2D pixel art, it’s usually best to set the resolution to double the size of your original artwork. For example, if your artwork is 128×128 pixels, then make sure your project resolution is 256×256 pixels. This will ensure that there’s no upscaling of the pixel art when it’s displayed in Unity.
The second step is to adjust the Pixels Per Unit (PPU) setting for your sprites. This setting determines how many pixels are displayed per unit onscreen and directly affects how crisp or blurry the pixel art appears when rendered in Unity.
Generally speaking, it’s best to set this value as low as possible without making the sprite appear too small onscreen. For example, if you’re using 32×32 pixel sprites then you should set this value somewhere between 16 and 32 PPUs depending on how large you want them to appear on screen.
Finally, make sure that you’re using a linear color space for your textures. This will help ensure that they appear accurate and consistent regardless of their size or scale within Unity. To do this, go into Edit > Project Settings > Player > Color Space and select Linear from the drop-down menu.
By following these steps you can make sure that your pixel art looks clear and sharp in Unity without any blurriness or distortion due to upscaling or incorrect settings. With a little bit of tweaking and careful attention to detail, you’ll be able to get the most out of your pixel art projects!
Conclusion: How Do You Make Pixel Art Not Blurry in Unity? By setting an appropriate resolution for your project (double the size of your original artwork), adjusting the Pixels Per Unit (PPU) setting for each sprite depending on how large they should appear on screen, and making sure that textures use a linear color space – these steps should help ensure that all your pixel art looks crisp and clear in Unity!
10 Related Question Answers Found
Pixel art is a form of digital art that uses a limited number of pixels to create visually stunning works of art. This type of art has been around since the early days of video gaming, and it has become increasingly popular in recent years. With the rise in popularity, many gamers are looking for ways to make their pixel art look better in Unity, the popular game engine.
Pixel art is a unique style of art that has become popular in recent years. It is characterized by its use of simple, blocky shapes and vibrant colors, and has become a staple of the indie gaming scene. Pixel art has been used in popular games such as Super Mario Bros., The Legend of Zelda, and Sonic the Hedgehog, among others.
Pixel art is an amazing art form that has been around since the early days of gaming. It is a style of digital art that utilizes individual pixels to create an image. Pixel art is often used in video games, and Unity is a popular game engine used to create such games.
Pixel art has become a popular form of digital art in recent years. It is used to create retro-looking, 8-bit style graphics that can be used in video games, websites, and other digital projects. The key to making pixel art look great is to make it crisp and clear.
Pixel art backgrounds are an integral part of a game’s aesthetic, and Unity is an excellent engine for creating these kinds of backgrounds. When making pixel art backgrounds in Unity, you have to keep in mind the size of the environment you’re creating and the resolution of the tiles you’ll be using. You also need to consider how much detail you want to put into your background and what kind of atmosphere you’re trying to create.
Pixel art is a form of digital art that involves creating and manipulating images on a pixel-by-pixel basis. It has been popularized by retro video games and is often used to create beautiful, low-resolution graphics that evoke nostalgia in gamers. Now with the rise of game engines like Unity, it is possible to create pixel art in Unity as well.
Pixel art is a retro-style art form that originated in the 1980s. It involves creating images out of small, square blocks of color, known as “pixels”. Pixel art has become increasingly popular in recent years, and it has become a popular tool for video game developers and animators.
Pixel art has become increasingly popular in recent years, and it’s easy to understand why. With its simple, retro aesthetic, pixel art can be used to create stunning visuals for games and other digital projects. While it may seem like a straightforward process to create pixel art, there are some key steps that can help you keep your artwork consistent.
Pixel art has been around for a long time, and it’s an art style that’s instantly recognizable. It is used in a variety of mediums, from video games to TV shows. Pixel art is a form of digital art created by pixelating images or graphics and then manipulating those individual pixels to create an artwork.
Pixel art is an incredibly popular form of digital art, which has seen a massive resurgence in recent years. As pixel art is usually created using software such as Photoshop, Paint or GIMP, many people are asking the question of whether it’s possible to import pixel art into Unity and use it in their game projects. The good news is that yes, it is possible to import pixel art into Unity.