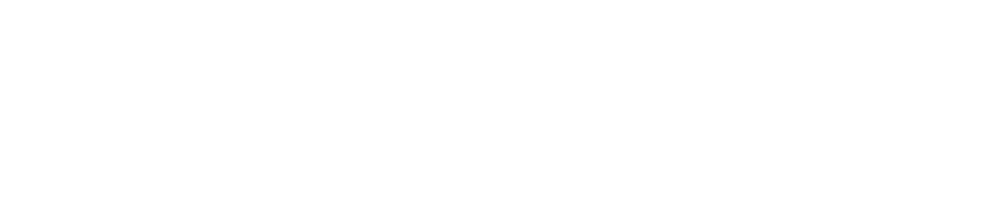Pixel art overlays are a great way to add a touch of style to your photos. They can be used to create a unique look and feel, or just spice up an otherwise ordinary photo.
Pixel art overlays are created using various software programs and techniques, with the end result being an image that looks like it was created with pixels instead of brushes or pencils.
The first step in creating pixel art overlays is to find the right software program for you. There are many options available, from free online tools to more advanced programs that require a paid subscription.
It’s important to choose one that suits your needs and abilities, as well as the type of artwork you’re looking to create.
Once you’ve chosen your software, the next step is to select which colors you want to use for your pixel art overlay. Many programs provide pre-made color palettes, which can be useful if you don’t have much experience working with colors. You can also experiment with different colors until you find something that works best for your project.
Once you have your colors set up, it’s time to start creating your overlay. Most software programs allow you to draw on an empty canvas or use pre-made shapes and patterns as a starting point. You’ll need to experiment with different sizes, shapes and colors until you find something that looks good.
Once you’re happy with your design, it’s time to save it and add it as an overlay onto your photo. This can be done by using layers in Photoshop or other image editing programs, or by simply saving the image as a .png file and uploading it directly onto the photo itself.
Conclusion:
Creating pixel art overlays is not overly difficult but does require some effort on the part of the artist. Choosing the right software program is key and experimentation with different sizes, shapes and colors will help create unique designs. Once complete, adding them as an overlay onto photos is simple enough either through layers or simply saving the image directly onto the photo itself.
8 Related Question Answers Found
Pixel art is a digital art form that has become increasingly popular in recent years. The style of pixel art is based on the pixelated graphics of 8-bit and 16-bit video games from the 1980s and 90s. Pixel art is created by arranging colored squares, or pixels, into an image.
Pixel Glitch Art has become increasingly popular among digital artists in recent years. It’s a type of art that combines the pixelated, low-resolution aesthetic of traditional 8-bit art and modern digital art techniques to create stunning, unique pieces of art. Pixel Glitch Art is created usually through the manipulation of pixels in an image, often by manipulating the color or distortion of certain pixels or groups of pixels.
Pixel bead art is a popular craft that allows you to create beautiful works of art out of tiny plastic beads. It’s great for making jewelry, decorations, and more. Pixel bead art is one of the most versatile craft projects, as you can make whatever you can imagine.
Pixel art is a type of digital art that has been growing in popularity over the years. It is characterized by its blocky, pixelated look and can be used to create a range of different visual effects. Pixel art is often used for video games, as the graphics can be scaled up or down depending on the resolution of the game.
Creating characters on pixel art is an entertaining way to express your creative ideas. Pixel art allows artists to create their own world and populate it with unique characters. It is a great way for people of all ages and skill levels to explore their artistic side, and create something that is truly their own.
Making Indie Games With Pixel Art
Pixel art has become an increasingly popular form of indie game development, allowing developers to create unique, engaging experiences that stand out from the crowd. Pixel art is an incredibly versatile medium, lending itself to a wide range of genres and styles. In addition, pixel art’s low file size makes it perfect for developing games on a budget or producing games quickly.
Pixel art is a form of digital art where images are created and edited pixel by pixel. It is often used to create intricate designs, particularly in the video game industry. Pixel art requires a lot of patience and attention to detail, but when done right can create beautiful pieces of artwork.
Pixel art is a form of digital art that is created from small squares or “pixels,” which are arranged in intricate patterns to create a visually appealing image. It’s a popular form of art for video games and other digital media, but it can also be created with physical materials like paper, fabric, and wood. Making physical pixel art can be an enjoyable project for those who love creating art but don’t have access to digital tools.