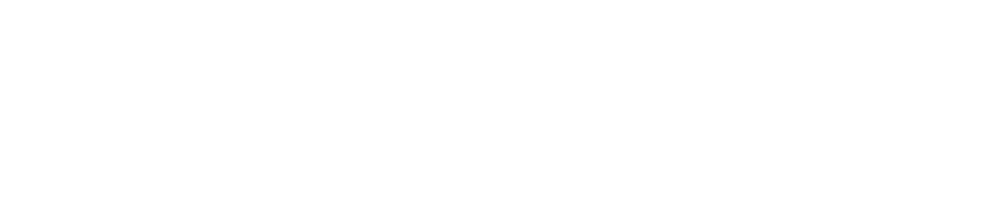Pop art has been around for many years, and it continues to be popular due to its bright colors and bold imagery. It is often used for comic book covers, album art, and advertising. If you want to create your own pop art effect in Photoshop, there are a few steps you can take.
The first step is to choose an image to use as the base for your pop art. You should select an image that has strong contrast between light and dark shades as this will create a good canvas for the rest of the design.
Once you have chosen an image, use the Levels or Curves tool to adjust the contrast until you’re happy with it. This will give the image a more dynamic look that is essential for creating a successful pop art effect.
Next, use the Color Balance tool to adjust the color of the image so that it has a more vivid appearance. You can also use Hue/Saturation or Selective Color if you want finer control over how the colors look in different parts of the image.
Once you are satisfied with how your base image looks, it’s time to start adding elements that will complete your pop art design. You can use simple shapes such as circles, squares, or stars along with text boxes to add some graphical elements to your design.
You can also add comic book-style speech bubbles if desired. When you are done adding these elements, make sure that they are all arranged in an aesthetically pleasing way before moving on to step four.
Finally, apply a few finishing touches such as outlining objects with black lines and adding drop shadows for extra dimensionality. If desired, you can also add halftone dots or other textures for a more authentic comic book style look. When you are happy with how everything looks, save your design and enjoy your unique pop art masterpiece!
Conclusion: Creating a pop art effect in Photoshop is relatively easy once you know what steps to take. Start by adjusting contrast and color on your base image before adding graphical elements such as shapes and text boxes. Finally finish off by applying outlines and textures before saving your masterpiece!