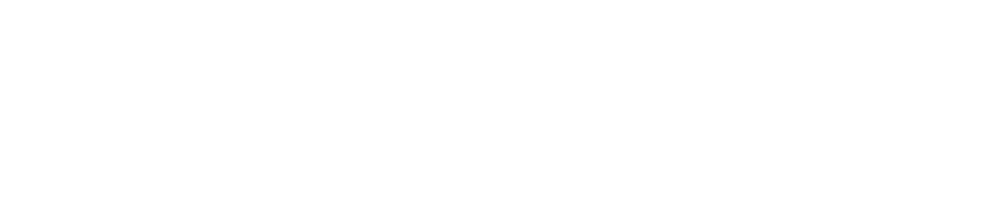Pixel art is a fun and creative way to make digital art. It allows you to create images with a unique, retro aesthetic.
Unfortunately, it can be difficult to scale up pixel art without making it look blurry or distorted. But don’t worry! With the help of Procreate, scaling up your pixel art can actually be quite simple.
The first step is to make sure that you’re using the correct canvas size for your artwork. If you’re designing an image that needs to be scaled up, it’s important to use a larger canvas size than you would normally use for a smaller image. This will ensure that your artwork has enough room on the canvas when you start scaling it up.
Once your artwork is on the canvas, select the “Scale” tool from the toolbar at the top of the screen. This will open up a window that allows you to adjust the size of your artwork.
You can choose from a variety of different sizes, including percentages or numerical values. It’s important to note that Procreate does not provide any anti-aliasing options when scaling images up, so it’s best to choose small increments when adjusting your size.
When working with pixel art in Procreate, there are some additional tools that can help you keep your artwork looking sharp and crisp. For example, you can use the “Snap To Pixel Grid” option which will automatically align all of your pixels with an invisible grid on your canvas. This ensures that all of your pixels are perfectly aligned and won’t look blurry or distorted when they are scaled up.
Finally, if you want to add additional detail or effects to your scaled-up artwork without making it look blurry, consider using one of Procreate’s brush tools. These brushes can be used to add subtle textures and shading effects without sacrificing any detail in your pixel art.
Conclusion:
Scaling up pixel art without making it blurry in Procreate is possible if you take advantage of its powerful tools and features. Start by choosing an appropriate canvas size for your artwork before scaling it up in small increments using the Scale tool. Additionally, consider using Procreate’s Snap To Pixel Grid option for added accuracy as well as its brush tools for adding subtle textures and shading effects.