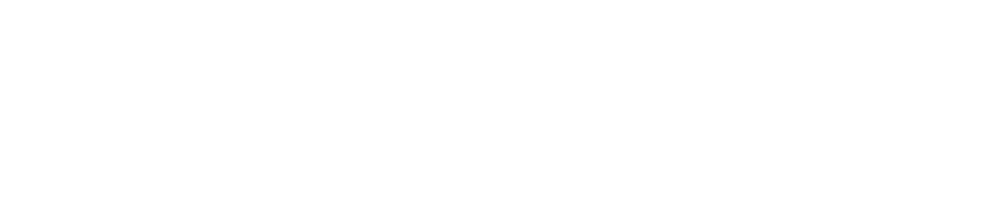Pixel art is an often overlooked medium in the world of digital art. It can be used to create simple, but highly effective images, and can be a great way to express ideas and emotions.
However, it can be difficult to keep the artwork from becoming blurry when using Gimp, a free image editing program. Fortunately, by following a few simple steps, you can ensure that your pixel art remains crisp and clear.
Step One: Resize Your Image
The first step is to resize your image if necessary. Pixel art should generally be created at a larger size than it will ultimately appear on screen.
This helps to preserve the crispness of the image when it is shrunk down. When using Gimp, you should select “Scale Image” from the “Image” menu in order to resize your artwork.
Step Two: Use Anti-aliasing
Once you have resized your image, you may need to use anti-aliasing. This is a technique which helps smooth out jagged edges which can occur when resizing an image.
To apply anti-aliasing in Gimp, go to the “Filters” menu and select “Blur” followed by “Gaussian Blur”. Set the blur radius to 1 or 2 pixels and click OK.
Step Three: Adjust The Image Quality
Finally, you need to adjust the quality of your image. This will help ensure that your artwork does not become blurry when viewed on screen.
To do this in Gimp, select “Image Properties” from the “Image” menu and then set the resolution of your image to 72 PPI (Pixels Per Inch). Click OK and then save your artwork.
Conclusion:
By following these simple steps it is possible to make sure that pixel art remains crisp and clear when viewed in Gimp. Resizing your images appropriately and adjusting their quality before saving them will help ensure that your artwork looks its best on screen.
6 Related Question Answers Found
Pixel art is an important part of modern gaming and design. It has a unique style that can be difficult to recreate in a digital format. Scaling pixel art without blurring is a difficult task, but it is possible with the right tools and know-how.
GIMP stands for GNU Image Manipulation Program, and it is a free and open source software which is used for image editing and photo retouching. It has been around since 1996, and it is considered one of the most popular image editing programs available. One of its many features is the ability to make pixel art – a form of digital art created from individual pixels.
Pixel art has become increasingly popular in the gaming industry, and is a great way to create vivid, colorful images with a low budget. However, when trying to enlarge pixel art without blurring it in GIMP, it can be difficult to know where to start. This article will explain how to use GIMP’s tools and features to enlarge pixel art without blurring.
Pixel art is a unique and fun way to create digital art. It is a type of digital art that uses small, square-shaped pixels to create intricate images. Pixel art is usually created in image editing software such as Adobe Photoshop, GIMP (GNU Image Manipulation Program), or Aseprite.
Pixel art is an interesting form of digital art that has been around for decades. It is created by using small colored squares (pixels) to create an image. Pixel art can be used to create a variety of different designs, from simple cartoons to more complex and detailed pieces of art.
Pixel art is a form of digital art that uses individual pixels to create an image. Pixel art is often used in video games and other digital media, and is created using a graphics editor like GIMP. GIMP is a free, open source graphics editor that can be used to create pixel art.