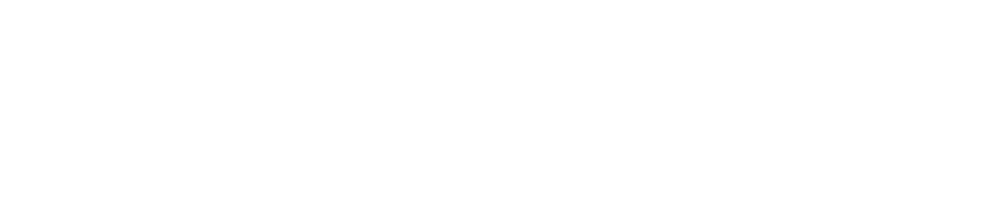Pixel art is an important part of modern gaming and design. It has a unique style that can be difficult to recreate in a digital format.
Scaling pixel art without blurring is a difficult task, but it is possible with the right tools and know-how. Gimp, an open-source graphics editor, is one of the best tools for scaling pixel art without blurring.
In order to scale pixel art without blurring in Gimp, you will need to use the Bilinear or Bicubic interpolation settings. These settings allow you to increase or decrease the size of your artwork while retaining its original quality. To access these settings, go to Image > Scale Image and make sure that the ‘Interpolation’ dropdown menu is set to either Bilinear or Bicubic.
Additionally, you can use Gimp’s ‘Scale Layer’ functionality to scale pixel art without blurring. This allows you to scale only specific layers in your artwork without affecting other layers. To access this functionality, select the layer(s) that you want to scale and then go to Layer > Scale Layer.
Finally, Gimp also has a ‘Nearest Neighbor’ interpolation setting which can be used for scaling pixel art without blurring. This setting maintains crisp edges and sharp details when scaling your artwork. To access this setting, go to Image > Scale Image and make sure that the ‘Interpolation’ dropdown menu is set to Nearest Neighbor.
Conclusion:
Scaling pixel art without blurring in Gimp is possible with the right tools and settings. By using either Bilinear or Bicubic interpolation when scaling images, along with Gimp’s ‘Scale Layer’ and ‘Nearest Neighbor’ settings, you can retain the crisp edges and sharp details of your artwork while increasing or decreasing its size.