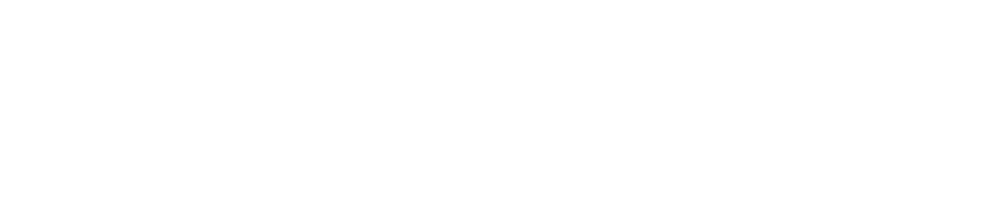Pixel art is a type of digital art created using a limited number of pixels. It has become a popular artistic style in recent years, due to its unique look and feel.
Pixel art can be used for game design, web design, animation, and more. But how do you use pixel art as a texture in Blender?
The first step is to create your pixel art image. You can use any image editor that supports layers, such as GIMP or Photoshop.
Once you have your image ready, it’s time to import it into Blender. To do this, go to the Materials tab in the Properties window and click “New”. Then select “Image” from the drop-down menu and choose your image file.
Next, you need to assign the texture to an object in Blender. To do this, select your object and go back to the Materials tab.
Under the “Textures” section, click “Add New” and select “Image Texture” from the drop-down menu. Now select your pixel art image from the list of textures available.
Once you have assigned your texture to an object in Blender, you can modify it according to your needs. You can adjust its size, position, rotation angle and other parameters using the available controls in Blender’s Texture tab. You can also add additional textures such as bump maps or specular maps for more advanced effects.
Finally, if you want to create an animation with pixel art textures in Blender, you need to use an external program such as Adobe After Effects or Blender’s built-in Animation Editor toolset. With these tools you can create smooth transitions between frames and animate objects with pixel art textures applied on them for even more dynamic results.
Conclusion:
Pixel art is a great way to add unique visuals to any project or animation and using it as a texture in Blender is fairly straightforward – all you need is an image editor such as GIMP or Photoshop and then importing it into Blender’s Material tab followed by assigning it onto an object of choice with additional adjustments if needed before finally animating it with external tools if desired for even more dynamic results!
10 Related Question Answers Found
Pixel Art is a type of digital art where an artist uses pixels to create a two-dimensional image. It has been around since the early days of computer graphics and has become increasingly popular in recent years due to its unique aesthetic. Making pixel art from scratch can be time-consuming and difficult, but it can also be a lot of fun.
Pixel art textures in Blender are a great way to add some extra interest and character to your 3D models. With the ability to create pixelated images, you can add texture, depth, and color to your creations. You can even create custom pixel art for use in games or other projects.
Pixel art has become increasingly popular in recent years, as more and more people take an interest in creating pixelated images. Pixel art has a wide range of applications, from game development to animation, and can be seen everywhere from television shows to indie films. Using pixel art in Blender is a great way to create unique visuals with a low barrier to entry.
Pixel art is a form of digital art that takes its roots from 8-bit sprites and classic video game characters. Pixel art has been around since the early days of video gaming, but it has seen a resurgence in popularity in recent years thanks to the modern tools available. As a result, many artists are now turning to software like Blender to create pixel art.
In recent years, many artists have begun to use Blender for creating pixel art. Blender is a powerful 3D graphics software package that is used in animation, game design, and visual effects. It has become increasingly popular for creating pixel art due to its ability to create smooth results with high resolution.
Pixel art is a fun and exciting way to create digital art. It is an art form that requires knowledge of basic animation principles, as well as the ability to use software such as Blender to make the art come alive. Blender is a powerful animation tool that allows users to create stunning animations out of their pixel art creations.
Pixel art is a unique form of digital art that has been around for many years. It has a distinct aesthetic, and is often used to create characters, backgrounds, and other sprites for video games. Many people love the pixel-style look, and now they may be able to animate their pixel art using Blender.
Pixel art is a form of digital art that is created by using small squares of color, known as pixels. Blender is a powerful 3D graphics application that can be used to create stunning pixel art. It is possible to make pixel art on Blender with some patience and practice.
Pixel art is a popular form of digital art that has grown in popularity over the years, as it offers users a unique way to express themselves. Creating good textures in pixel art can be a tricky task and requires patience, practice, and creativity. The first step to making good textures in pixel art is to find reference images.
Pixel art is a popular form of art that uses small, block-like images to create an artwork. It has become increasingly popular due to its ease of use and the ability to create highly detailed designs with minimal effort. Many people have started using software like Adobe Photoshop and GIMP to create pixel art, but there are now more options available.