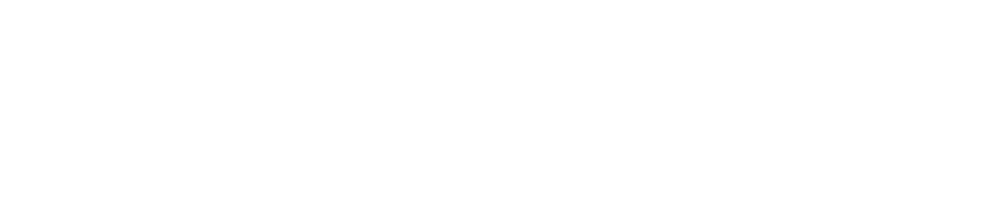Pixel art is a great way to add a creative touch to any document, especially Google Sheets. Whether you’re hoping to create an eye-catching visual for a project or just want to add some fun flair to your data, adding pixel art is simple and straightforward. Here’s how:
1. Start with a Blank Sheet
Before you get started with your pixel art masterpiece, you’ll need a blank Google Sheet. Click on the “+” icon in the bottom right corner of the screen and select “Blank” from the menu that appears.
2. Create Your Grid
Pixel art requires a grid of squares – each one representing one pixel – so that you can accurately map out your design.
To do this in Google Sheets, select the “Insert” tab along the top toolbar and then click “Drawing..” From there, select “Grid” from the menu on the left side of the window. You’ll then be able to drag your mouse to create a rectangular grid with as many squares as you need.
3. Select Your Colors
Once your grid is set up, it’s time to start coloring!
Select any square in your grid and click on the small paint palette icon in the top right corner of the window. You’ll be able to choose from 16 different colors in both light and dark shades.
4. Fill In Your Design
Now it’s time for some creative freedom!
Using whichever colors you’ve chosen, begin filling in each square according to your design plan. Be sure to use only one color per square – mixing colors isn’t possible within Google Sheets.
5. Save Your Pixel Art
Once your design is complete, make sure it’s saved before continuing with other parts of your document by selecting “File” and then “Save As…” from the top toolbar.
Conclusion
Adding pixel art to a question in Google Sheets is easy and fun! With just five simple steps – starting with a blank sheet, creating a grid, selecting colors, filling in your design and saving it – you can quickly create beautiful pixel art for any project or purpose!
10 Related Question Answers Found
Google Sheets is a powerful online spreadsheet application that allows users to easily make calculations, create charts and graphs, and design complex formulas. It is also capable of creating pixel art, which can be used to add a unique aesthetic touch to a sheet. Pixel art is essentially digital artwork composed of individual squares or pixels, similar to a mosaic.
Pixel art is an artistic style that is created by combining small, colored squares, known as pixels. It has become increasingly popular in the digital world and can be used to give your work a unique and eye-catching look. If you want to add pixel art to your Google Sheets documents, there are a few ways you can do it.
Pixel art has become increasingly popular in recent years, as it is an easy and fun way to create art that can be used in a variety of projects. Many people are asking how to make pixel art in Google Sheets, as it is a powerful tool that can be used to create amazing works of art. Fortunately, creating pixel art in Google Sheets is not difficult and requires only a few simple steps.
If you’ve ever wanted to create mystery pixel art in Google Sheets, you’re in luck. With its easy-to-use grid system and range of tools, Google Sheets makes it simple to create your own pixel art. Plus, with the ability to share your work with others and collaborate on projects, it’s a great platform for creating pixel art with friends.
Pixel art is an intricate and creative form of digital art that involves creating pictures with individual pixels. It’s a great way to express yourself and create stunning visuals. The challenge with pixel art is that it requires lots of detail to look good, and it can be tricky to know how to add that extra level of detail without ruining your piece.
Pixel art is the process of using small blocks of color to create images and animations. This type of art has become popular in recent years due to its simplistic and eye-catching style. Many people have asked if they can make pixel art on Google Sheets, and the answer is yes!
Pixel art is a form of digital art that is created from individual pixels. It is often used to create graphics for video games and other digital media. Pixel art can be created in a variety of programs, including Google Sheets.
Pixel art is an art form of creating graphics by arranging small colored squares, known as pixels, in a specific pattern. Pixel art has experienced a resurgence in popularity in recent years due to its unique style and the ease of creating it using digital tools. One such digital tool is Google Sheets, which provides a simple way to create pixel art without any specialized software or knowledge.
Pixel art is a digital art form which involves creating pictures and designs out of grids of squares or pixels. It is often used to create game characters, sprites, and backgrounds for video games, as well as other projects. Although traditionally created in image editing software, it is becoming increasingly popular to create pixel art in Google Sheets.
Pixel art can be a great way to express yourself and your creativity in the digital world. But creating pixel art in Google Sheets can be a bit of a challenge. Fortunately, there are some simple steps you can take to make your pixel art reveal in Google Sheets.