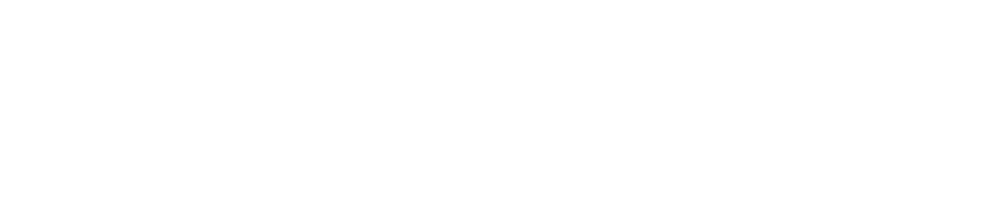Pixel art is a great way to express creativity and create an artistic masterpiece. It’s also a great way to learn how to use Google Sheets for design work.
With the help of the Google Sheets Pixel Art feature, users are able to create beautiful pixel art pieces with ease. But how do you know if your creation is perfect? How do you self check pixel art in Google Sheets?
The first step in self checking your pixel art in Google Sheets is to make sure that all of your colors are correct. This can be done by selecting the color palette icon at the top right corner of the sheet and making sure that your colors match up with what you’ve chosen for your project. If there’s something wrong, you can easily fix it by changing the colors.
The next step is to check the alignment of each individual pixel. This can be done by selecting the “Align” option from the “Format Cells” menu and making sure that all of your pixels are properly aligned. If not, then you can adjust them until they are properly aligned.
Finally, it’s important to check for any errors or mistakes in your pixel art design. To do this, click on each individual pixel and see if there are any errors or mistakes in its shape or size. If so, then go ahead and make adjustments until you get it just right.
Conclusion:
Self-checking your pixel art in Google Sheets is a great way to ensure that your creation is perfect before sharing it with others. By following these simple steps, users can easily check their colors, alignment, and overall design before sharing their work with others.
10 Related Question Answers Found
Pixel art can be a great way to express yourself and your creativity in the digital world. But creating pixel art in Google Sheets can be a bit of a challenge. Fortunately, there are some simple steps you can take to make your pixel art reveal in Google Sheets.
Pixel art activities are a fun way to introduce students to the world of digital art. With Google Sheets, you can create pixel art in no time and with minimal effort. Here’s how to get started:
Step 1: Open a new Google Sheet, or open an existing one.
Pixel art is an art form of creating graphics by arranging small colored squares, known as pixels, in a specific pattern. Pixel art has experienced a resurgence in popularity in recent years due to its unique style and the ease of creating it using digital tools. One such digital tool is Google Sheets, which provides a simple way to create pixel art without any specialized software or knowledge.
Pixel art has become a popular form of digital art, used by many digital artists and developers. It is an art style that utilizes small squares of color to create a larger picture or design. Pixel art has been around since the early days of video gaming and continues to be an important part of modern game design.
Pixel art is a form of digital art that is made up of tiny squares, or “pixels”. It’s a very popular form of art because it’s easy to create and it can be used for a variety of purposes. If you’ve ever wanted to try your hand at pixel art, Google Sheets can be an easy and free way to get started.
Creating pixel art in Google Sheets is a fun and creative way to express your artistic side. It is easy to use and can be used to create stunning visuals for social media, websites and more. However, if you want to share your artwork with others or use it in other projects, you need to know how to copy pixel art in Google Sheets.
Google Sheets is a powerful tool that allows users to create, edit and collaborate on spreadsheets. With its wide array of features, you can do everything from creating simple charts to complex formulas. One of the more unique features of Google Sheets is its ability to make pixel art.
Pixel art is a form of digital art that involves creating images from small colored squares, or “pixels”. Pixel art has been around since the early days of video games and is still popular today. It can be used to create stunning digital artwork or just for fun, and it’s surprisingly easy to do on Google Sheets.
Pixel art is an exciting and creative way to express yourself and create unique visuals for your projects. It involves creating small, individual squares of color to create a larger image. Google Sheets is a great tool for creating pixel art; it makes it easy to draw precise shapes and manipulate color.
Google Sheets is a versatile and powerful tool for creating art. It’s great for creating pixel art, which is a form of digital art that uses small squares to create images. Pixel art has become increasingly popular in recent years, and Google Sheets makes it easy to make your own.