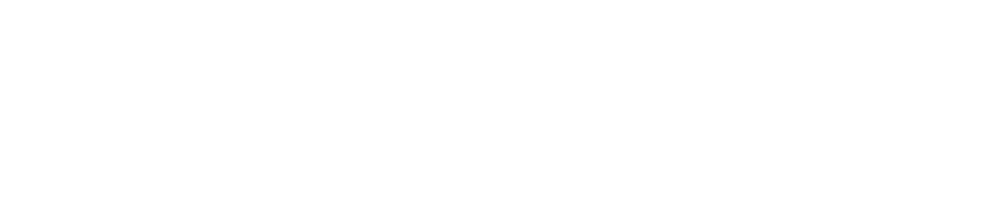Making Math Pixel Art in Excel
Math pixel art is a creative way to explore mathematical concepts by drawing shapes and patterns using pixels. The great thing about this type of art is that it’s easy to create with just a few basic tools. Excel is one such tool that can be used to create math pixel art, allowing users to make complex designs from simple equations.
To begin, open up a new spreadsheet in Excel and then go to the ‘Insert’ tab. From there, select ‘Shape’ and then select the type of shape you want to use for your math pixel art.
For example, if you want to use squares, select the rectangle shape. You can also change the size of your shapes by entering the width and height in the ‘Size’ box.
Once you have your shape chosen, it’s time to start building your math pixel art design. To do this, start by creating an equation that will represent each row and column of pixels in your design.
For example, if you want each row of pixels to be represented by an equation such as x + y = z then enter this equation into each cell in the first column of your spreadsheet. This equation will become the basis for all other calculations for your math pixel art design.
Next, determine which cells should be colored and which should remain blank for your design by entering a value into each cell based on the equation you created earlier. For example, if x + y = z then any cell with a value of ‘1’ should be colored while all other cells should remain blank. Once you have all of your values determined for each cell, it’s time to apply color to them accordingly using the ‘Fill Color’ option from the ‘Formatting’ menu on the ribbon bar at the top of Excel.
Finally, when you are finished with your math pixel art design, it can be saved as an image file or exported as a PDF file so that it can be shared with others or used in other projects or presentations.
Conclusion:
Making math pixel art in Excel is easy and fun!
All it takes is a few simple steps: inserting shapes into a spreadsheet, creating equations for each row and column of pixels in your design, determining which cells should be colored based on those equations, and finally applying color using Excel’s ‘Fill Color’ feature before saving as an image or PDF file. With just these few steps anyone can create amazing mathematical designs from even simple equations!
10 Related Question Answers Found
Pixel art is a type of digital art that uses small squares to create an image. It is often used in video games and animation, as well as in other digital media. Pixel art has become increasingly popular over the years, and now it can even be created with Microsoft Excel.
Pixel art is a form of digital art created by meticulously placing individual pixels together to create an image. Pixel art has become increasingly popular due to its unique and vibrant visuals, which can be used to make animations and video games. Creating pixel art in Microsoft Excel is a great way to learn how to use the program and create digital art at the same time.
Pixel art is a great way to express your creativity and add a bit of fun to your work. Pixel art is often used for game design and animation, but it can also be used for other creative projects. Making pixel art in Excel is a great way to create something unique and different, without having any specialized software.
Animated pixel art can be created in Microsoft Excel. The ability to create pixel art in Excel is a great way for artists to easily create dynamic, eye-catching visuals without needing to invest in specialized software. With the right technique, you can use Excel to animate pixel art and make your work look professional and polished.
Pixel art is a fun way to express yourself through visuals. It is popular in game design, graphic design, and other creative fields. Pixel art can be created using various software programs, such as Adobe Photoshop or GIMP.
Pixel art is a form of digital art that is created using the smallest of shapes, such as squares and rectangles. Pixel art is often used for video games, icons and logos, and other forms of digital media. Excel can be used to create pixel art with relative ease, as long as you have a basic understanding of how to use the software.
Pixel art is an art form that uses tiny squares, known as pixels, to create an image. It is a unique style of artwork that has recently seen a surge in popularity due to its ability to be easily created and shared on the internet. While pixel art can be created manually in digital drawing programs, it can also be created using Microsoft Excel.
Pixel art is a form of digital art that uses very small, precise squares of color to create a larger, more complex image. It’s an incredibly popular medium for game developers and indie game creators. But did you know you can also create pixel art using Microsoft Excel?
Creating pixel art is an interesting and creative way to make art out of small dots. It requires a lot of skill and patience to make something that looks good. Math pixel art is a type of pixel art that uses mathematical formulas to create the image.
Pixel art is a form of digital art where images are created using individual pixels in a grid. It was popularised in the 1980s and 1990s when it was used to create graphics for video games. Pixel art has seen a resurgence in popularity in recent years due to its accessibility and its ability to create vibrant, eye-catching artwork.